Anlegen und Bearbeitung von Produktoptionen – Part II
–
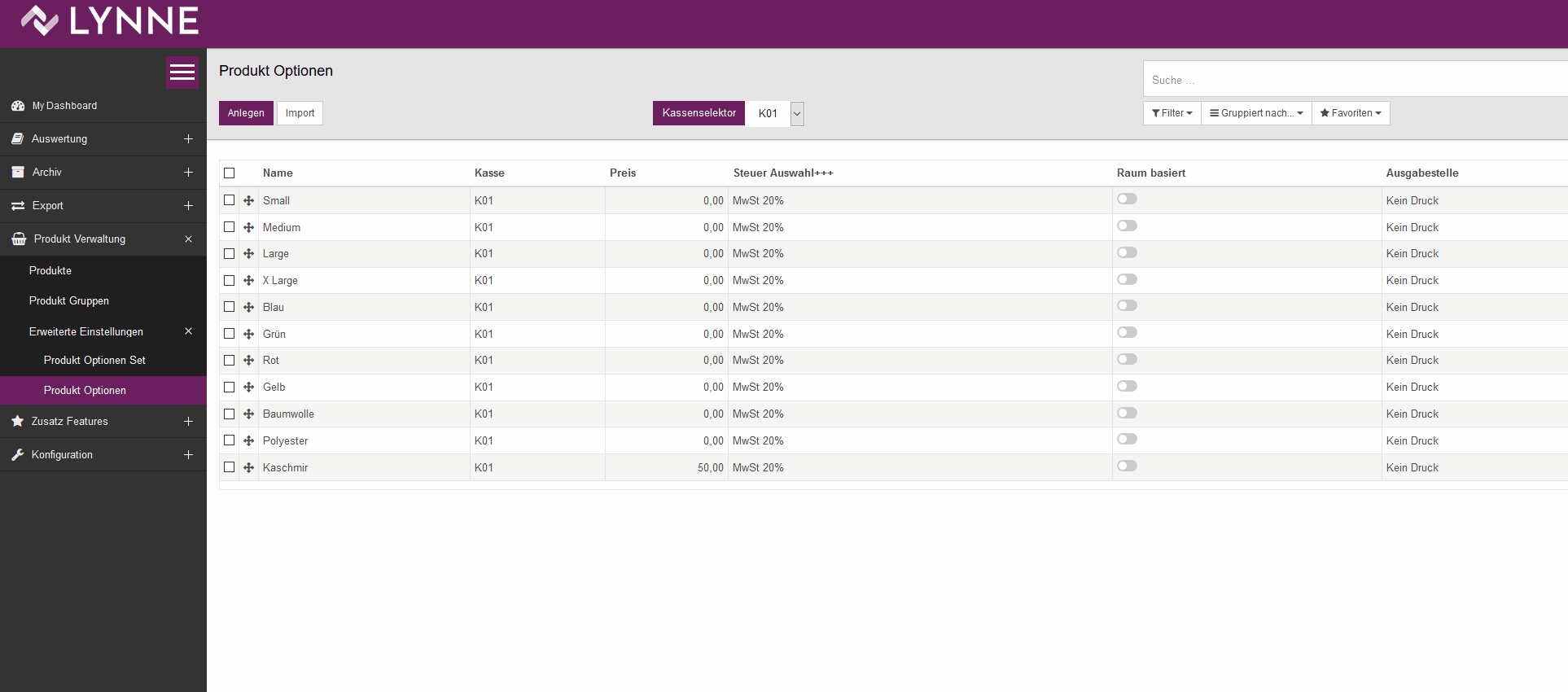
Schritt-für-Schritt erklärt:
I. Klicken Sie auf „Produktverwaltung“, „Erweiterte Einstellungen
und schließlich auf „Produktoptionen Set“.
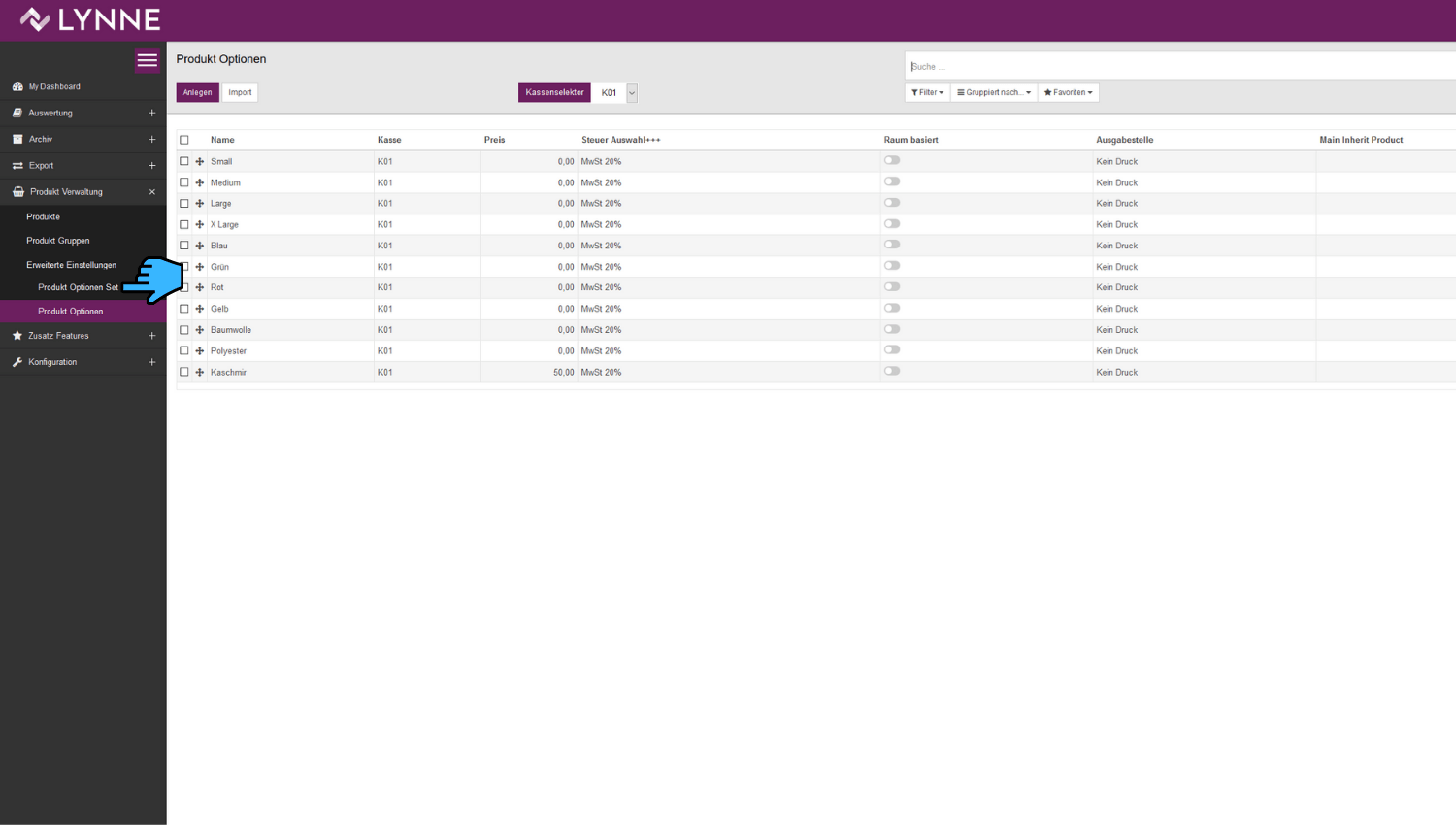
II. Nun klicken Sie auf „Anlegen“.
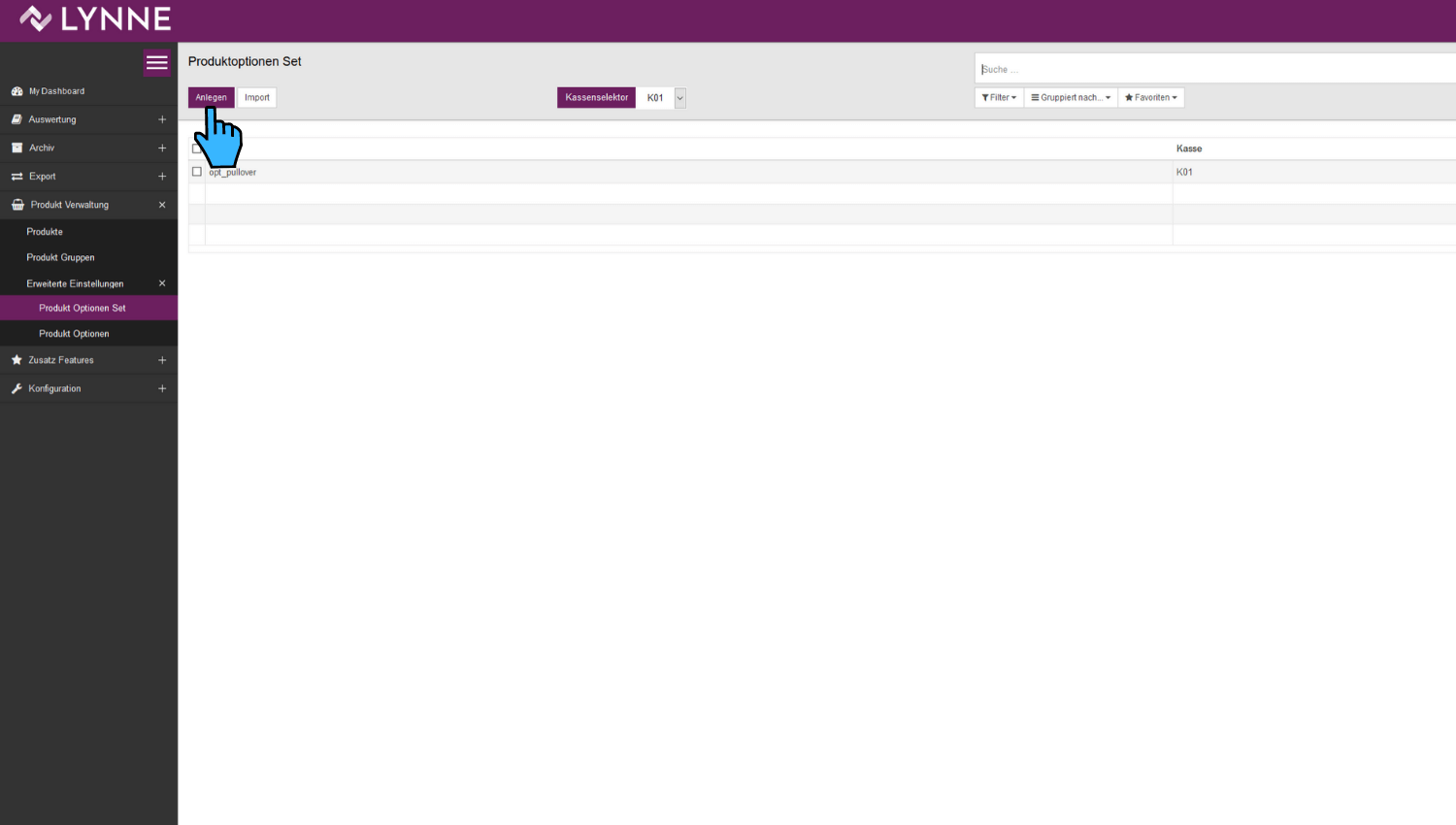
III. Vergeben Sie einen Namen für die Option und klicken Sie anschließen auf „Eintrag hinzufügen“
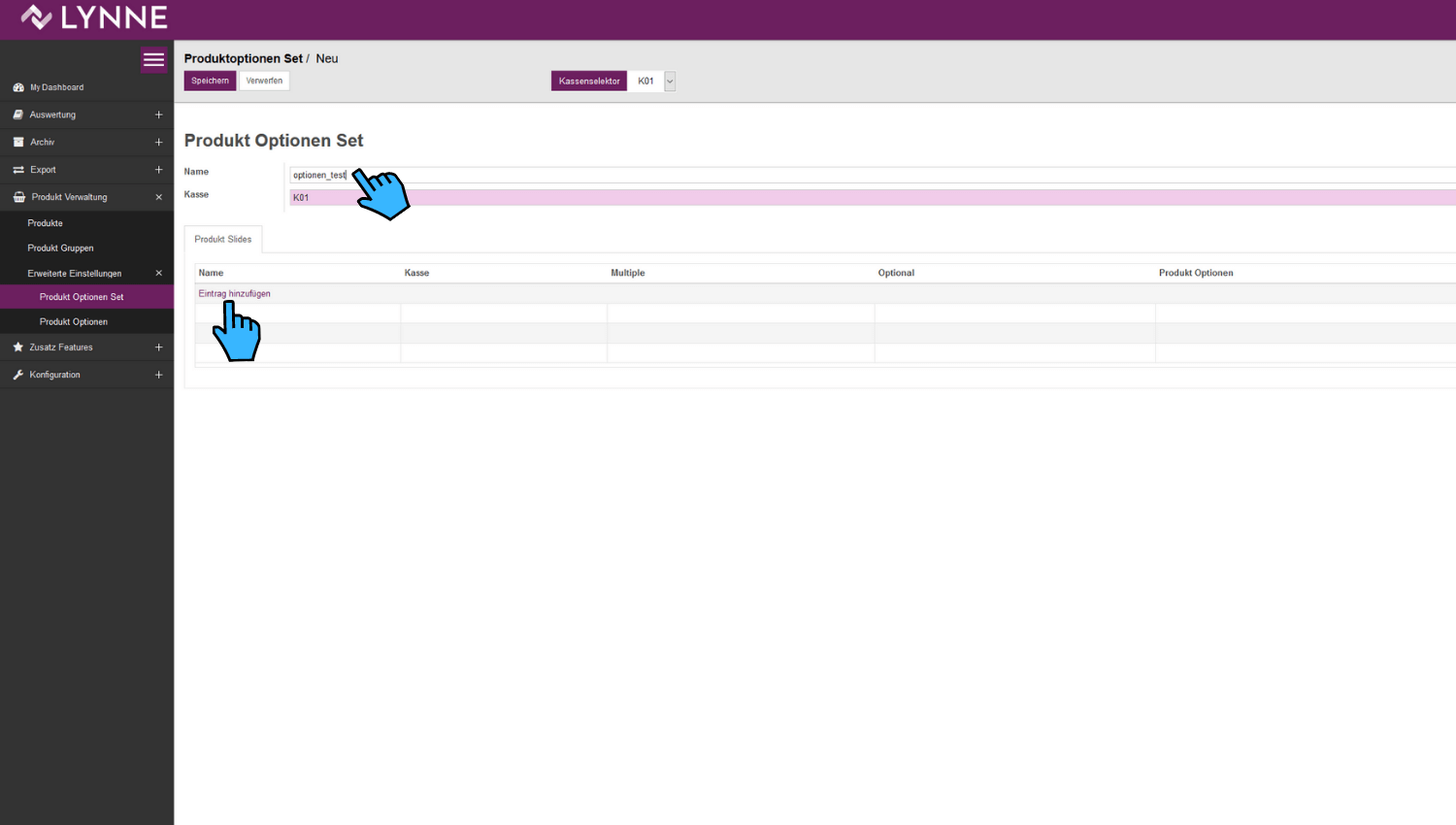
IV. Es öffnet sich ein neues Fenster für die Produktoption
Vergeben Sie erneut einen Namen (dieser wird auch an der Kasse angezeigt).
Was heißt multiple?
Mit multiple können mehrere Optionen gleichzeitig ausgewählt werden (z.B. Belag für eine Pizza)
Was heißt optional?
Damit wird die Produktoption optional und ist somit kein Pflichtfeld mehr (z.B. Sauce für Speisen)
Klicken Sie anschließend auf „Eintrag hinzufügen“, um Ihre gewünschten Produktoptionen zusammenzuführen.
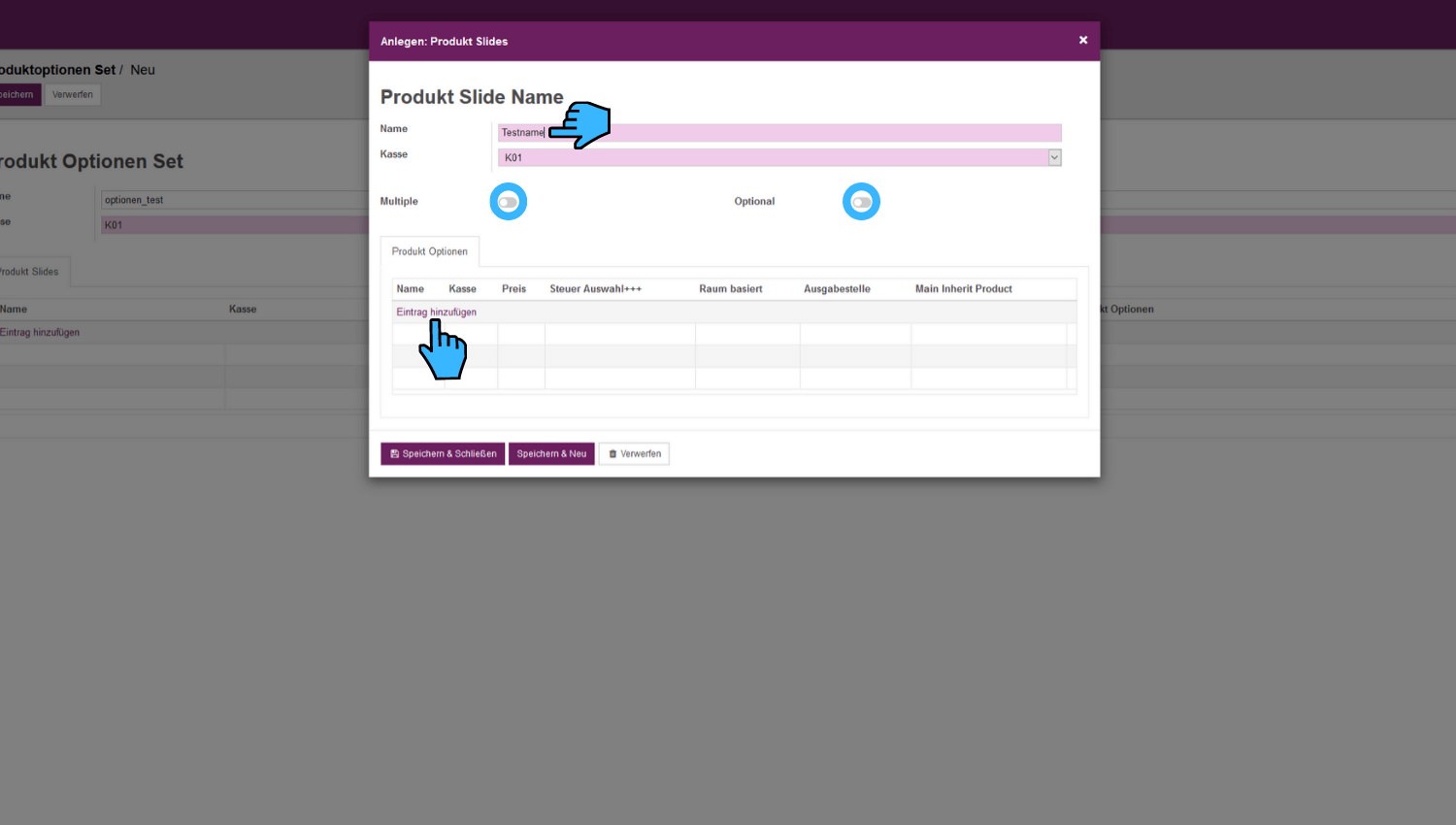
V. Es werden nun all Ihre eingetragenen Produktoptionen aufgelistet. Wählen Sie Ihre benötigten Produktoptionen mit den Häkchen aus und klicken Sie auf „auswählen“.
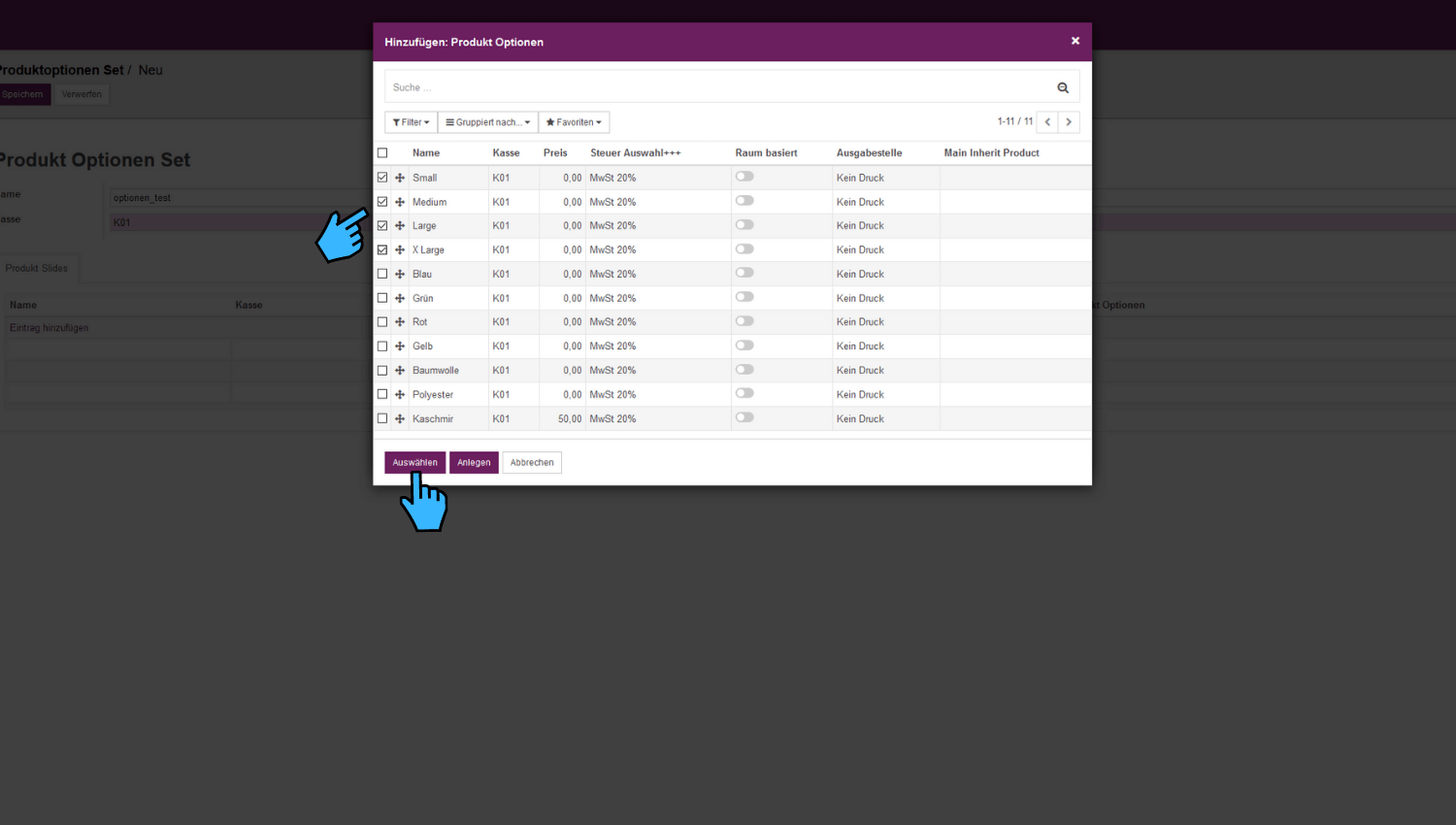
VI. Überprüfen Sie nochmal Ihre Eingaben und klicken Sie auf „Speichern & Schließen“.
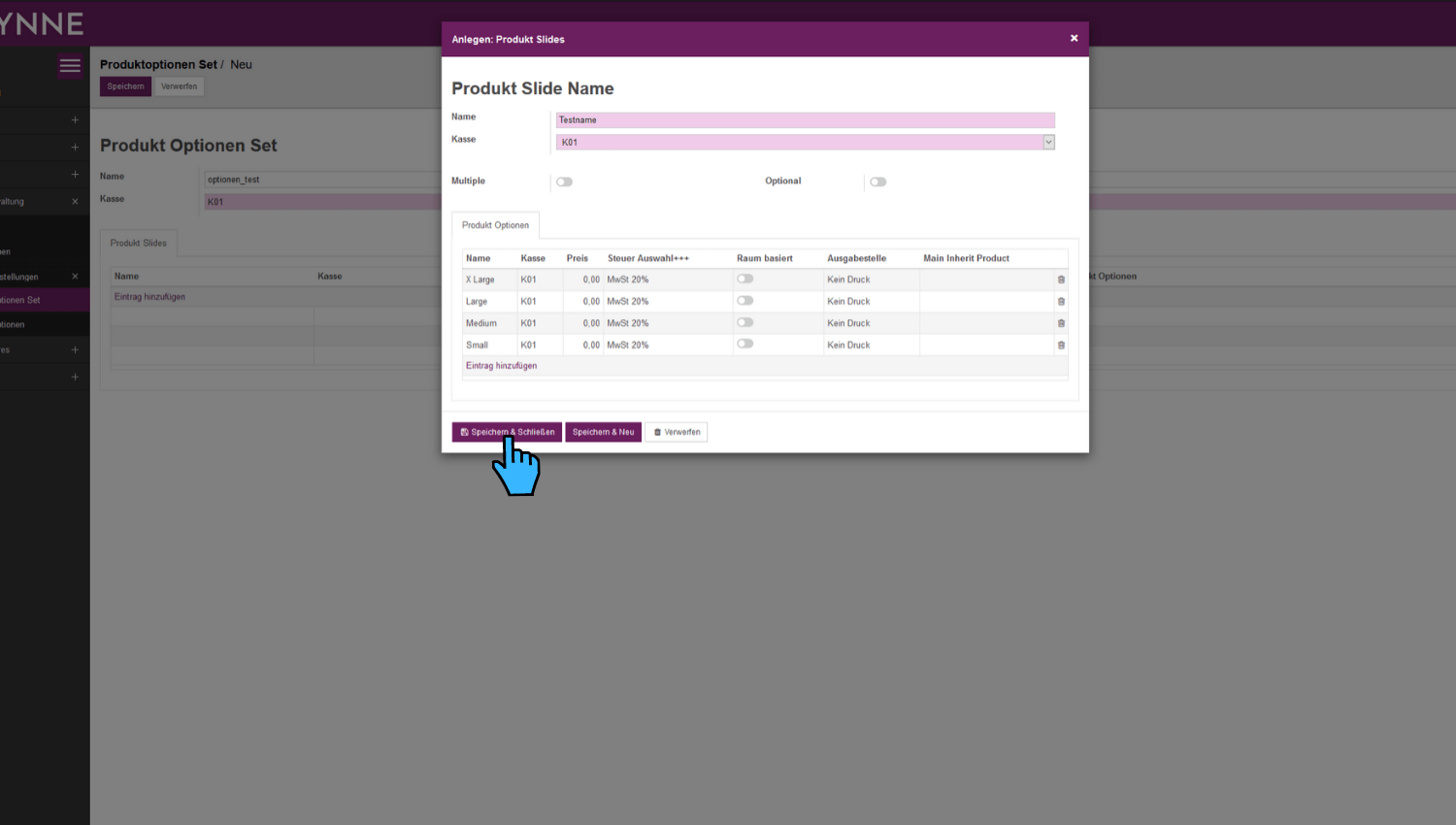
VII. Die Produktoption ist angelegt und kann nun gespeichert werden.
Möchten Sie mehrere Produktoptionen einem Produkt zuweisen (z.B. Größe, Material und Farbe für einem Pullover), können Sie dies mit „Eintrag hinzufügen“. Nehmen Sie dafür wieder die Schritte davor zur Hilfe.
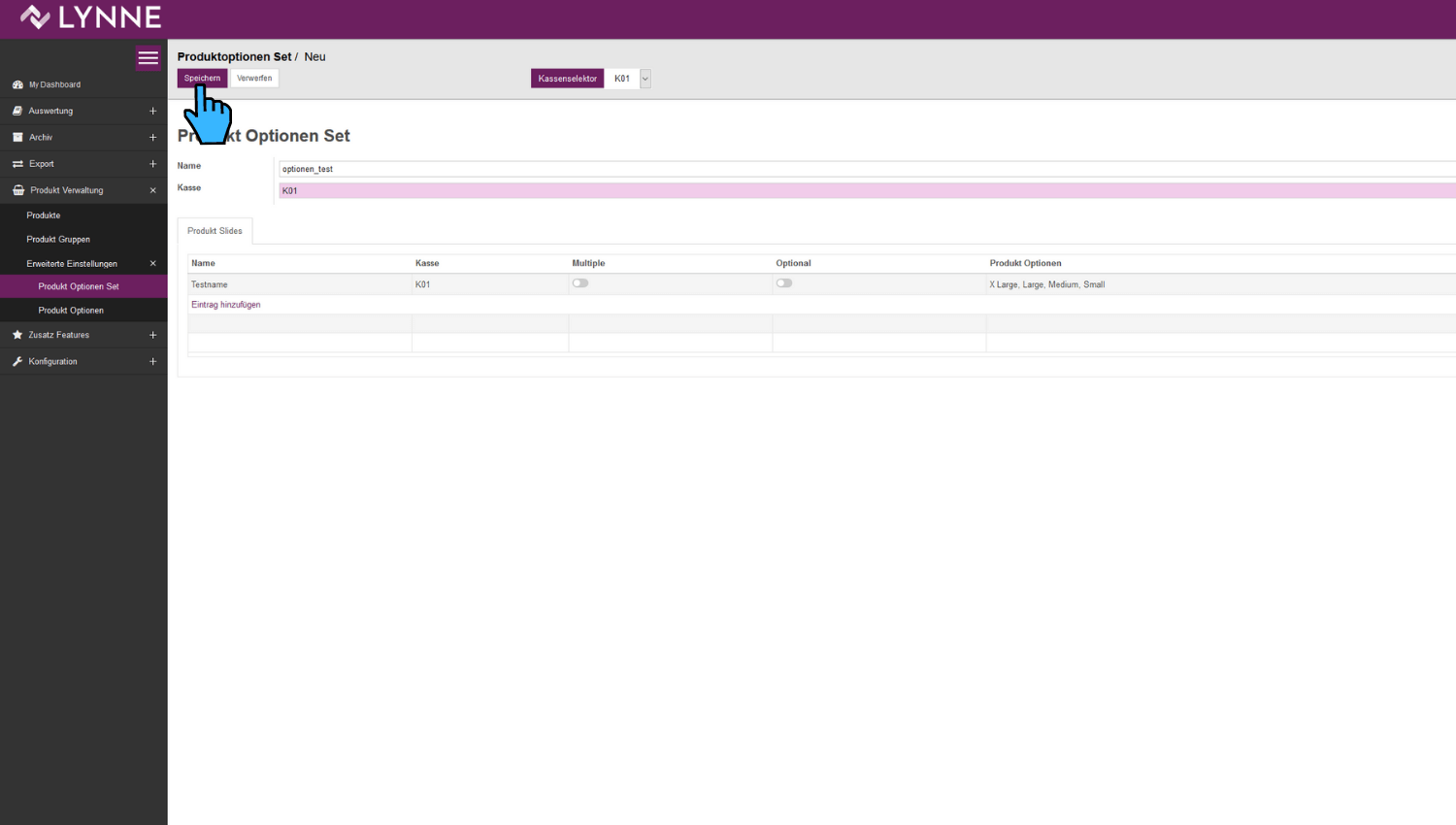
Beispiel: Optionen + Sets für einen Pullover
Es wurden drei Sets angelegt mit jeweils eigenen Produktoptionen.
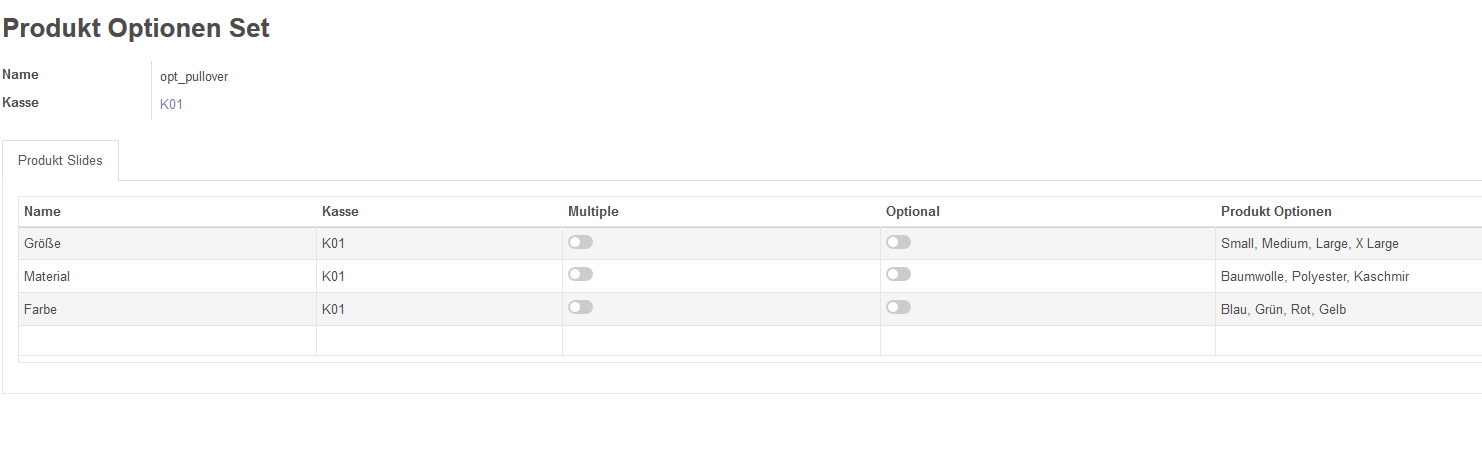
Die einzelnen Produktoptionen wurden nun in Sets zusammengeführt. Die Sets müssen nur noch dem Produkt zugewiesen werden. Mehr dazu hier: